
안녕하세요. 오늘은 워드 이력서 양식에 증명사진 넣는 방법에 대해서 포스팅하겠습니다.
벌써 올해 하반기로 들어서면서 취업 준비하시는 분들은 이력서를 많이 쓰실 거라고 생각합니다.
이력서 양식에는 다양한 종류가 있어서 자유양식부터 한글, 워드, 엑셀 등 양식이 정해져 있는 기업들도 있습니다.
한글이나 엑셀은 그래도 사진 삽입이 쉬운편이지만 워드는 칸을 맞춰야 하는데 안 맞아서 고생하시는 분들이 있어요.
조금은 해결해보고자 포스팅했습니다.

워드의 이력서 양식입니다. 대체적으로 한글이나 엑셀이나 워드나 비슷하게 되어있습니다.
하지만 워드에서 사진이 너무 크거나 늘리려고하면 사진만 튕겨 나간다거나 양식이 깨지는 경우가 많습니다.

사진을 불러오는 방법은 삽입탭에서 그림을 클릭하시고 증명사진을 불러오시면 됩니다.

처음에 보통 증명사진 사이즈의 사진을 넣으면 칸보다는 적게 들어가서 크기를 강제로 늘리게 되면 튕겨버리는 경우가 생겨납니다. 경험해보셨을 거라 생각해요.
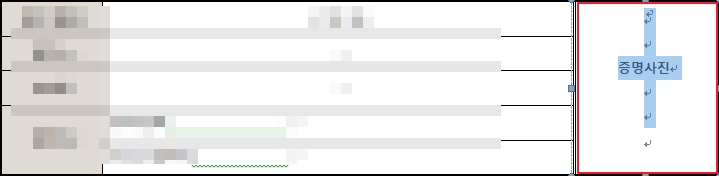
첫 번째로 증명사진을 넣는 칸에 텍스트가 들어가 있습니다. 이거를 전부 지워주세요.
그림을 삽입했을 때 그림이 텍스트 밑으로 들어가게 됩니다.
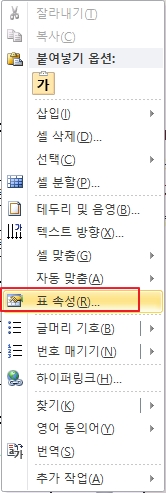
사진을 넣기 전 하셔야 하는 방법입니다.
증명사진 칸을 오른쪽 버튼 누르시면 표 속성을 보실 수 있습니다.
간혹 안나오시는 분들은 사진을 한번 불러와서 지우고 증명사진 칸을 다시 우클릭해보시길 바랍니다.
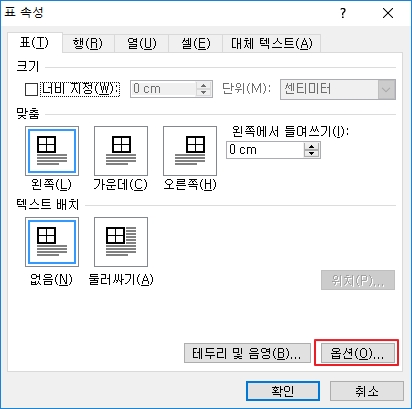
표 속성에 들어오셨다면 하단에 옵션을 클릭해 주세요.
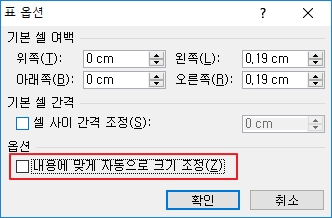
들어 오시면 하단에 내용에 맞게 자동으로 크기 조정 체크박스에 체크가 되어있으실 겁니다.
체크 박스를 해제해 주세요.
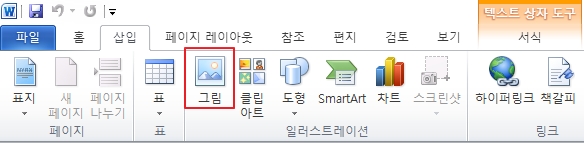
체크박스를 해제하시고 다시 증명사진 칸을 클릭하시고 증명사진을 불러옵니다.
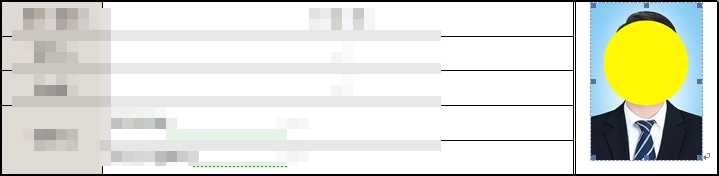
불러오시면 텍스트도 지웠기 때문에 증명사진이 맨 위로 붙어 있습니다.
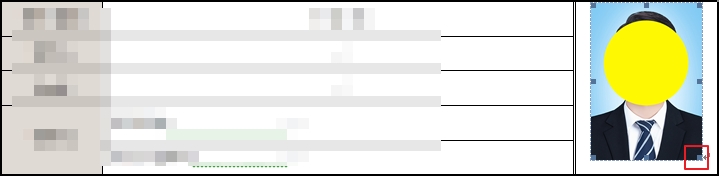
이제 하단 포인터를 클릭하고 하단선에 맞춰서 늘려줍니다.
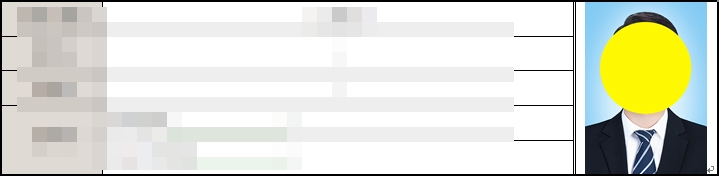
하단까지 잘 끌어당기시면 사진이 잘 들어간 것을 볼 수 있습니다.
간혹 가득 채우는 방법에 대해서 궁금해 하시는 분들도 있지만, 양식이 대부분 증명사진 크기에 안 맞는 경우가 많고 사진의 세로와 가로 사이즈가 같이 움직이기 때문에 억지로 가득 채우시면 얼굴이 찌그러져요.
최대한 깔끔하게 양쪽 여백도 균등하게 맞추는 방법으로 넣으시는 것을 추천드립니다.
'꼬몽's 일상이야기' 카테고리의 다른 글
| 날아라 개천용 인물관계도 :: 출연진 :: 등장인물 몇부작까지? (0) | 2020.12.13 |
|---|---|
| 우체국 준등기 조회부터 가격과 방법 까지(feat.빠르게 확인) (0) | 2020.12.09 |
| PDF 파일 합치기, 20초 만에 PDF 합치는 방법(Smallpdf) (0) | 2020.10.26 |
| #03. 티스토리 네이버 애널리틱스 하는 법(feat.엄청쉬움) (0) | 2020.10.03 |
| #02. 티스토리 애드센스 구글 애널리틱스 하는 법(feat.쉬움) (0) | 2020.10.01 |




댓글